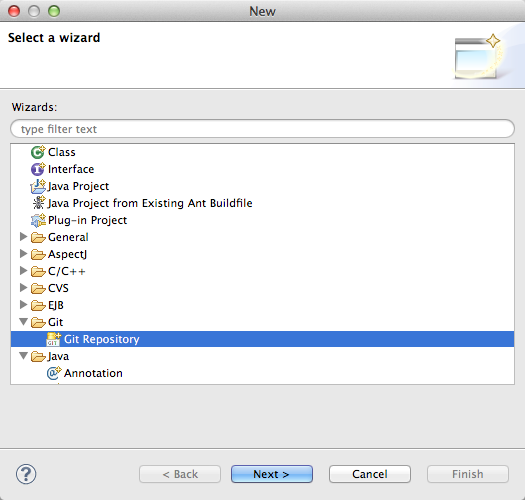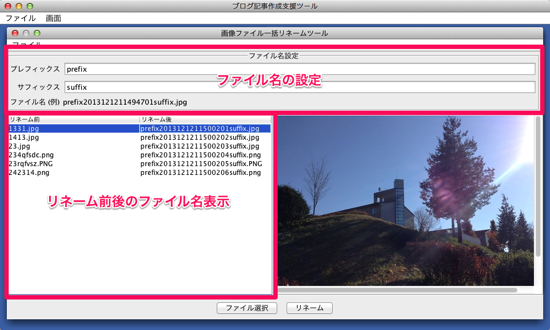今回のバージョンアップでは、複数の画像ファイルを一括でリネームする機能を実装しました。
本ツールの概要についてはこちらのページをご覧ください。
ダウンロード
こちらからダウンロードしてください。
ブログ記事作成支援ツール (Miyota-051.jar)
※ こちらは古いバージョンです。最新版をご使用ください。
ツールを起動
ダウンロードしたファイルをダブルクリックしてください。
起動しない場合はこちらのページの「トラブルシューティング」を参考にしてください。
無事起動できたら、こんな画面が出てきます。
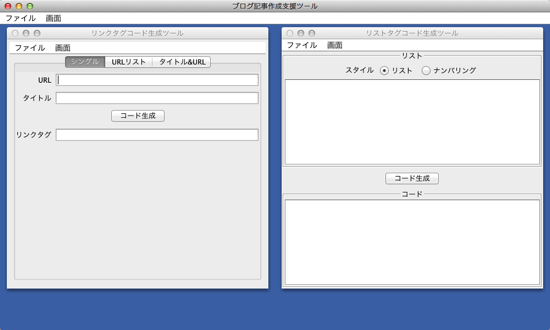
バージョン0.5.1の変更点
今回のバージョンアップでは、主に以下の変更を行いました。
- 画像ファイルの一括リネーム機能を実装
- データファイルを1ファイル化
その他、ユーザビリティの向上とか、細々した変更もあります。
ここでは上記2点の変更内容について紹介します。
「画像ファイル一括リネームツール」を実装
ブログで記事を書くときに、画像を沢山使いますよね。
この画像ですが、自分で撮ってきた写真とか画面のスクリーンショットとかまぜこぜになるので、どうしてもそのままではファイル名に統一感がなくメチャクチャになります。
SEO的にはファイル名は意味があった方がよくて、連なっているのならば連番のファイル名にする方が良いそうです。
こちらの本にもそんなことが書かれています (「テクニック22」参照)
そんなわけで、指定した複数の画像ファイルを一括で連番ファイル名にリネームする機能を実装しました。
ファイル名の命名規則
ファイル名の命名規則は以下のようになっています。
image_年月日時分秒+連番+拡張子 (jpgかpng)
例えば、「image_2013121116340500.png」とか「image_image_2013121116340501.jpg」とかいった感じです。
年月日時分秒は、ツールを使ってリネームした瞬間の時刻を使用するので、パソコンの時計をいじったりしない限りファイル名が重複することもありません。
操作方法
起動時には「画像ファイル一括リネームツール」は立ち上がっていません。
メイン画面のメニュー「画面」>「画像ファイル一括リネームツール」を選択して立ち上げましょう。
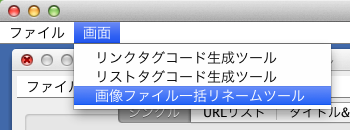
すると、「画像ファイル一括リネームツール」が表示されます。
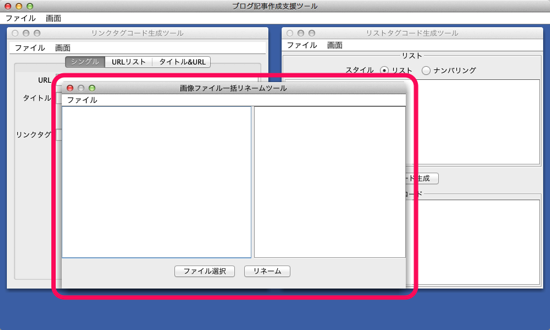
ここでリネームしたいファイルを選択します。
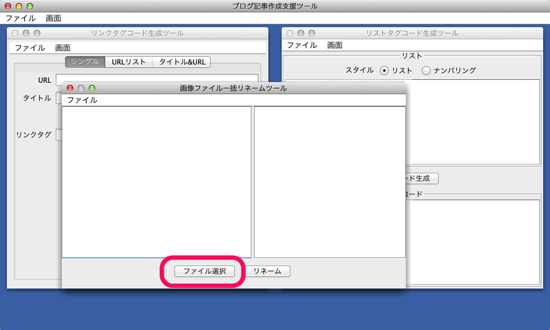
ボタン「ファイル選択」をクリックすると、ファイル選択ダイアログが表示されます。
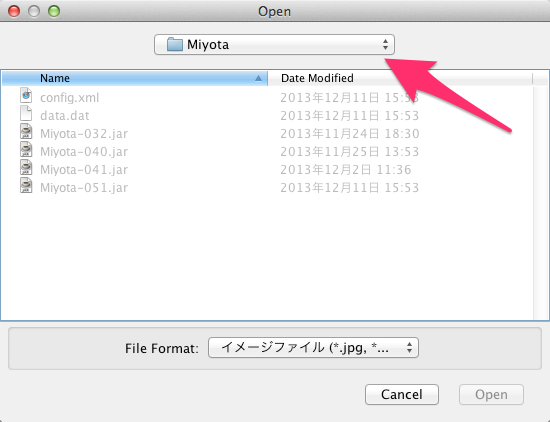
上部にフォルダを移動するボックスがあるので、ここでフォルダを移動しながら、リネームする画像ファイルを置いてあるフォルダに移動してください。
なお、リネームする画像ファイルは1つのフォルダの中に集めておいてください。
また、画像ファイルを選択したあとに並び替える機能はないので、ファイル名の順番が気になる場合は、予め適当なファイル名をつけて順番どおりにしておいてください。
(1.png、2.png、3.jpg、・・・という感じで名前を変えておく)
※ リネームする前に手作業でリネームするというのも面倒なので、ツールで順番を変えられるように機能強化する予定です。
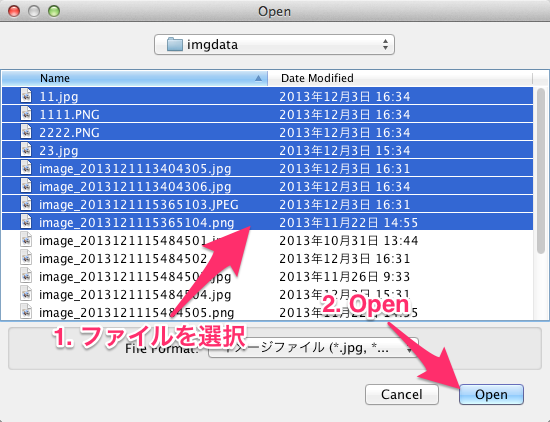
リネームする画像ファイルのあるフォルダに辿り着いたら、画像ファイルを選択してください。
シフトキーやコントロールキーを押しながらクリックすれば複数個選べます。
よければボタン「Open」をクリック。
すると、ツールの左にファイルリストが表示されます。
ここで適当なファイルをクリックすると、右にその画像のプレビューが表示されます。
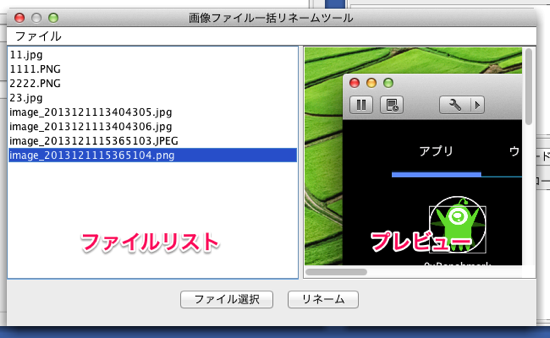
プレビューがツールの画面より大きい場合は、プレビューを上下左右に動かして確認することもできます。
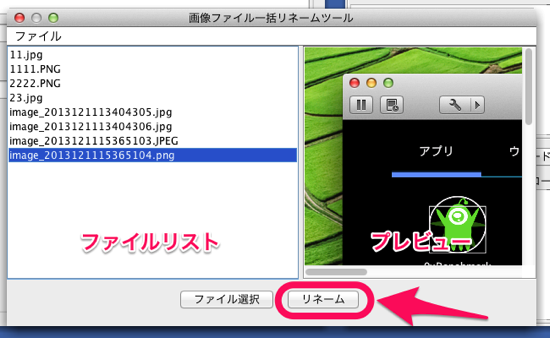
これらのファイルで良さそうであれば、ボタン「リネーム」をクリックしましょう。
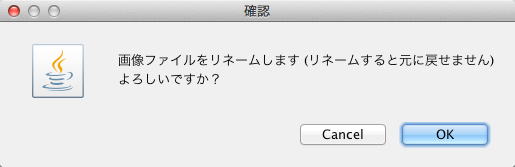
ファイル名を変えてよいか確認するダイアログが出ます。
ボタン「OK」を押すとリネームされます。
気になることがあったらボタン「Cancel」でリネームを中断しましょう。
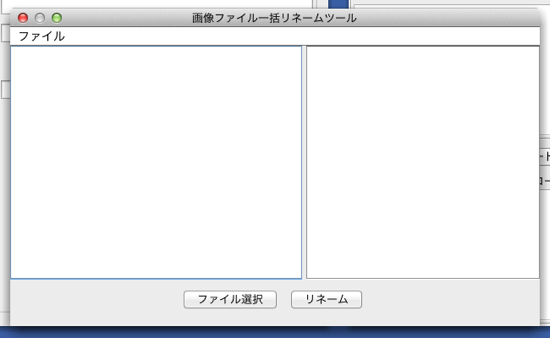
リネームがうまく行ったら、画像ファイルのリストが綺麗さっぱりなくなります。
画像ファイルがあるフォルダを見に行ってください。
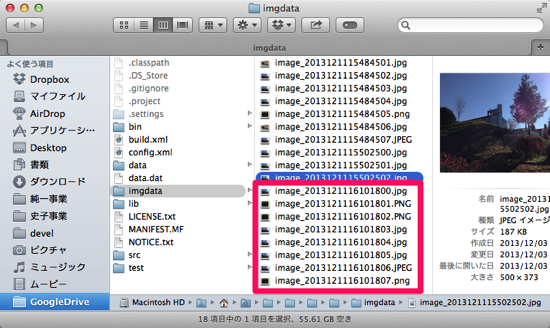
ちゃんとリネームされていますね。
データファイルは1ファイルに
これまで「コードテンプレート」のファイルや設定ファイルなどバラバラと自動生成されるファイルがあったのですが、
- ファイルの置き場所をわざわざ変えたいか?
- バラバラにファイルがあっても仕方なくね?いじらないよね?
- フォルダとか作ってまで設定ファイルを管理するか?
といったことを考え、データファイルは1つにまとめました。
したがって、起動時に生成されるファイルは次の2つになります。
- config.xml
- data.dat
この方がシンプルでいいですよね。
いずれもツールを起動したフォルダの中に自動的に生成されます。
これまでのデータファイルは使わなくなりましたので、削除してください。
(config.xmlに関しては削除しないと起動しません)
そのうちconfig.xmlもデータファイルに混ぜて廃止するかもしれません。
ツール名を「ブログ記事作成支援ツール」に変更
ツール名を「HTMLタグ作成ツール」から「ブログ記事作成支援ツール」に変更しました。
今回の画像ファイルを一括リネームする機能なんて、たぶんブログなんかで使う機能ですからね。
もともとブログで記事を作成する作業を効率化しようとしてこのツールを開発しているので、この名称の方がしっくり来るかな、と。
もうちょっとかっこいい名前も考えているので、そのうちまた変えるかもしれません。
ツールの詳細情報
- ツール名: ブログ記事作成支援ツール
- バージョン: 0.5.1
- 公開日: 2013/12/11
- 開発コード: Miyota
- 開発環境: Java 1.7.0_21、MacBook Pro (13-inch, Early 2011)、Eclipse (Kepler Service Release 1)
- 使用ライブラリ: Apache commons Validator, Apache HttpComponents Client
ダウンロードした実行ファイルが「Miyota.jar」なのは開発コードそのままだからです。
また改定したり機能追加したらお知らせします。
追加予定の機能たち・・・
- コードテンプレート画面の統合→実装しました(バージョン0.5.4)
- 複数画像の投稿支援機能
- 画像リストの順番を変える
- リネームする画像ファイルをドラッグアンドドロップで選択
元大手電機メーカのシステムエンジニア。
詳しくはこのサイトについての「サイト管理者について」をご覧ください。