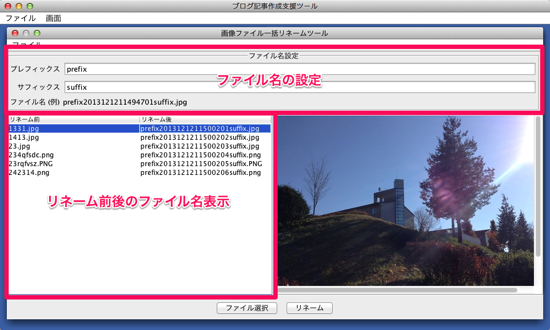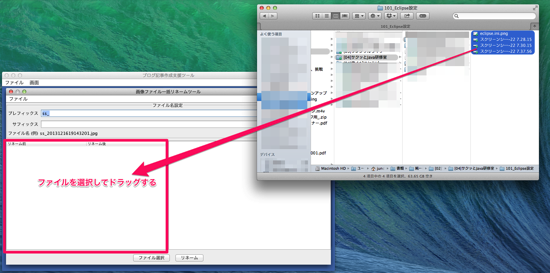Gitでバージョン管理していて便利だなと思うのは、前のバージョンのファイルと比較したり、前のバージョンに戻したりできることですね。
変更ファイルには「>」マークが出る
EclipseでGitに登録したプロジェクトのコードを編集すると、前回のコミット時点からコードを編集していますよ、というマークが出ます。
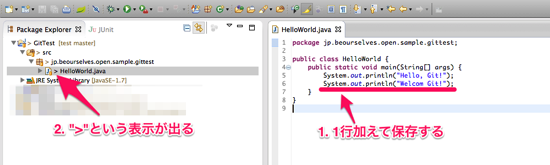
ここでは「Hello, Git!」の下に「Welcom Git!」という行を追加しています。
すると、「Package Explorer」のファイルアイコンのところに「>」という表示が出ます。
上位のパッケージやフォルダにも「>」が出ていますね。
コードを編集すると、こんなマークが出るので、どのファイルを編集したか一目瞭然です。
前のバージョンと比較する
この状態で、前にコミットしたときどどれだけコードを編集したのかを確認してみましょう。
「Package Explorer」でファイルを右クリックして、ポップアップメニューを出します。
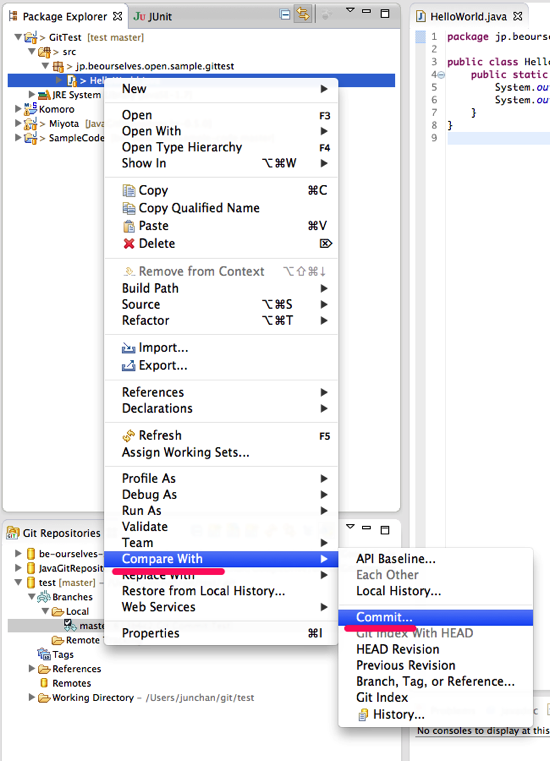
「Compare With」>「Commit…」を選択します。
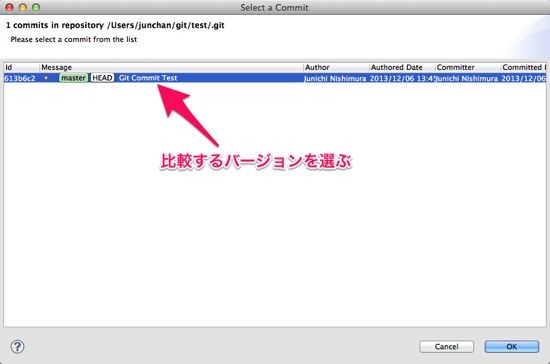
どのバージョンと比較するか選ぶ画面が出ます。
直前のバージョンを選択してボタン「OK」を押しましょう。
すると、エディタ部分がこんな風になります。
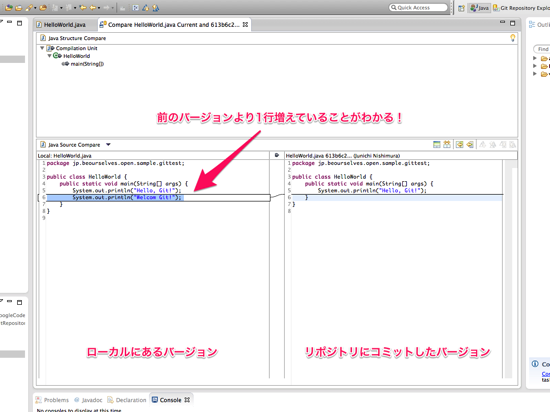
- 左側がローカルにあるバージョン (編集したコード)
- 右側がリポジトリにコミットしたバージョン
になります。
前のバージョンに比べて1行増えていることが簡単にわかります!
こうして編集している箇所がどこなのか一発でわかるので、「コードを編集してエラーが出まくったんだけど、どこをいじったっけ?」といったときに便利です。
必要に応じて、必要な箇所を前バージョンのものに戻す機能もありますが、ここでは比較するところだけ紹介しておきます。
前のバージョンに戻す
エラーが出まくってどうしようもなくなった時、いっその事、前のバージョンに戻すこともできます。
比較するときと同じように、ファイルを右クリックしてポップアップメニューを出しましょう。
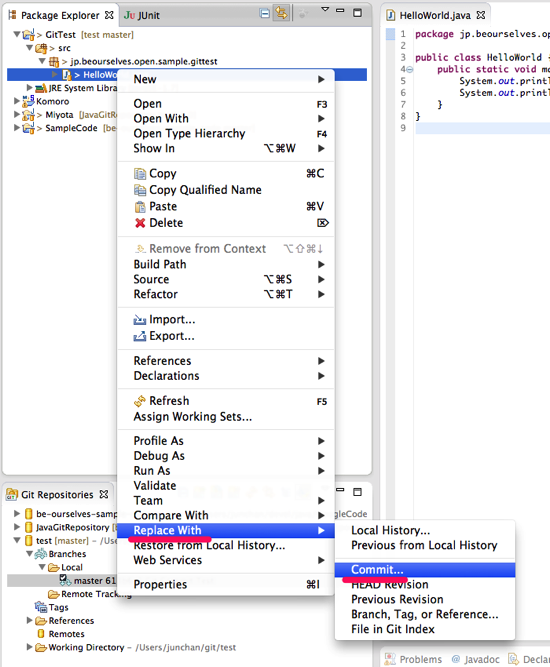
「Replace With」>「Commit…」を選択。
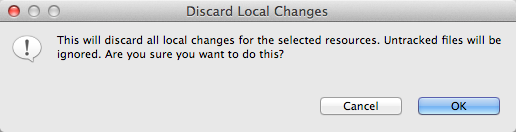
すると、「ファイルを戻してもいいの?変更したところは元に戻っちゃうよ?」なんて聞かれます。
問題なければボタン「OK」をクリックします。
すると、どのバージョンに戻すか選ぶ画面が出てきます。
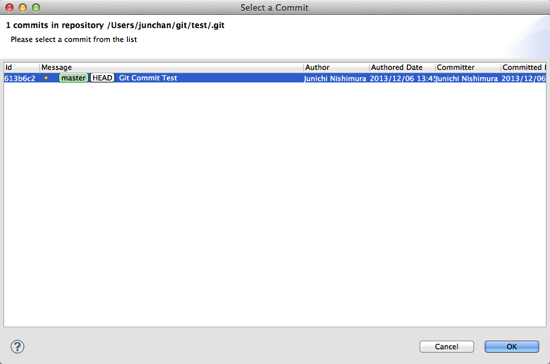
ここでは直前にコミットしたバージョンを選んでボタン「OK」をクリック。
すると・・・
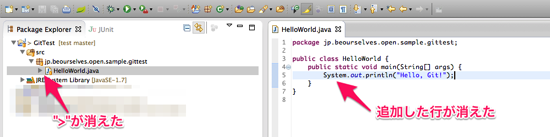
コードがコミットしたバージョンに戻りましたね!
追加した行が消えています。
「>」マークも消えています。
これでコミットしたバージョンのファイルに戻りました。
おわりに
コードを編集していると、「前の時からどこをどう編集したんだっけ?」と思うときが出てきますよね。
そういったときにこの比較機能が便利です。
「いっその事前の状態に戻そう」と思ったら、前のバージョンに戻すこともできます。
あと、Eclipseはローカルでも変更点を自動的に保存してくれています。
「Compare With」>「Local History」や「Replace With」>「Local History」を使うことで、ローカルで自動的に保存したものと比較したり、その状態に戻したりもできます。
バージョン管理しているとこういったことができるので、安心してコードを書いたり消したりすることができるんですよね。
ぜひ使ってください。
元大手電機メーカのシステムエンジニア。
詳しくはこのサイトについての「サイト管理者について」をご覧ください。