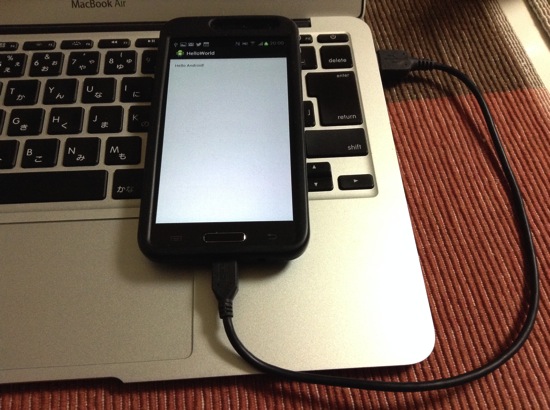「Bitnami:Redmine」をインストールすれば、Redmine、Apache、MySQLといった開発環境を、Mac上でカンタンに構築できます。
Bitnami:Redmineをインストールしよう
Bitnami:Redmineは、カンタンにいうと、Redmineを動かすのに必要な環境もろもろを一気にインストールしてくれるアプリです。
ApacheやMySQL、Subversionといったサーバ環境も一気に入れてくれちゃいます。
手間暇かけずに、とにかくRedmineが使いたいならこれで十分でしょう。
Redmineとは
Redmineとは、公式サイトで以下のように紹介されています。
Redmineはオープンソースのプロジェクト管理ソフトウェアです。タスク管理、進捗管理、情報共有が行えます。ソフトウェア開発やwebサイト制作等のITプロジェクトをはじめ、汎用性が高いため幅広い用途に活用できます。
私も数年前に使ったことがあり、UIなど色々使いやすかったことを覚えています。
ちょうど新しく開発しようと思っているものがあったので、Macでプロジェクト管理を行う開発環境としてインストールしてみることにしました。
Redmineのことをもっと詳しく知りたい場合は、次のサイトなどを参考にしてみてください。
デモサイトなんかもあり、試しに使ってみることもできます。
参考:
Redmineインストールあれこれ
で、Redmineをインストールしようにも、結構、面倒です。
RedmineはRubyで記述されたWebアプリ。
だから、Rubyの環境整備やWebサーバのインストールなど、色々作業があって結構な手間です。
さくらインターネットのレンタルサーバを持っているので、そこで構築することなども考えましたが、どうせ私が一人で使うんだし、オフラインでも使えた方がいいから却下。
ローカルにインストールすることに決めました。
で、Mac上にRedmine環境を構築するための情報をインターネットで探してみたものの・・・どれを試してもうまく行かなかったんですよね。
そこで、カンタンにRedmine環境がインストールできちゃう「Bitnami:Redmine」を試してみることにしました。
環境構築にそれほど時間をかけるつもりはないので。
インストーラをダウンロードしてきて、実行するだけでインストールできるなんて手軽ですからね。
Bitnami:Redmineインストーラをダウンロード
まずはBitnamiからインストーラをダウンロードしてきてください。
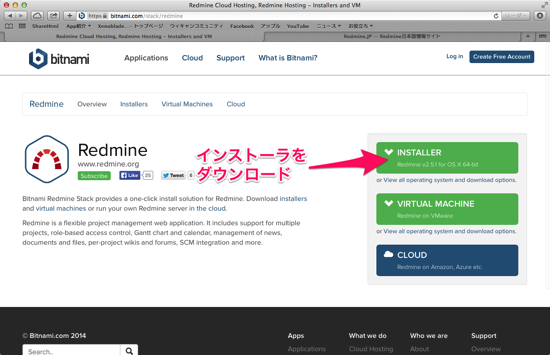
もしVMWareでRedmine環境を動かしたい場合は、「VIRTUAL MACHINE」でバイナリをダウンロードしましょう。
(Macが汚れ無くていいかもしれません?)
ここでは「INSTALLER」からインストーラをダウンロードしてきて、Macにインストールしていく手順を紹介します。
私がダウンロードしてきたのは以下のファイルになります。
bitnami-redmine-2.5.1-1-osx-x86_64-installer.dmg
会員登録はお好みでどうぞ
なお、ダウンロードする際に、会員登録するか聞かれます。
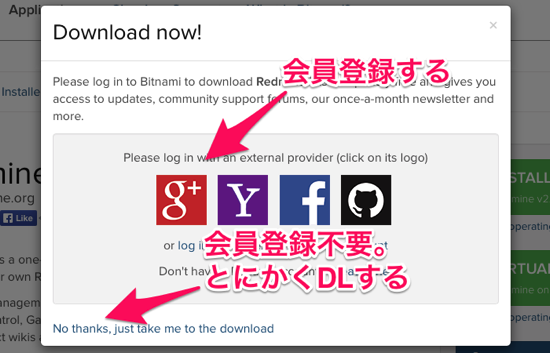
会員登録しないでもインストーラのダウンロードは可能です。
お好みでどうぞ。
インストーラを実行
ダウンロードしてきたdmpファイルをFinderでダブルクリックして、Macにマウントしましょう。
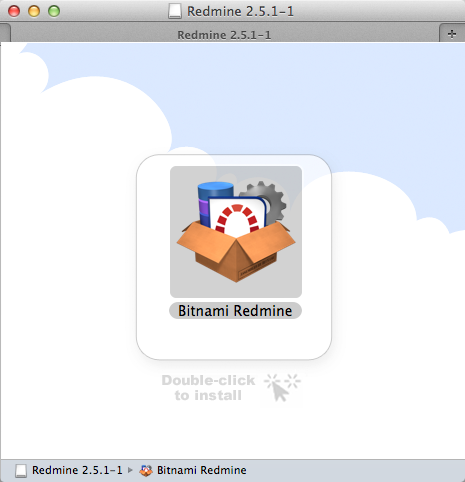
インストーラが出てくるので、これをダブルクリックすると、インストールが始まります。
言語設定はEnglishでOK
最初に言語設定を要求されますが・・・
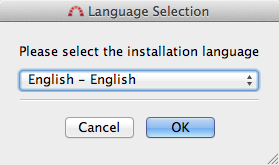
ここは「English」のままでいきましょう。
インストールの操作を何語でするか、という選択であり、後々Redmineを使うとかいう時には全く影響ありません。
日本語に設定することもできるのですが、後々インストーラが文字を表示してくれなくなるからです。
文字化けするのもうざいですが、表示されないのも困ったものです。
説明もないのにチェックボックスをつける画面が出てきたりするので、やりづらいです。
「data configuration」は「Japanese」にしよう
あとはインストーラの指示にしたがって設定していけばOkです。
基本的にデフォルトで問題無いです。
ただ、「data configuration」のところだけは「Japanese」にしておいた方がよさそうです。
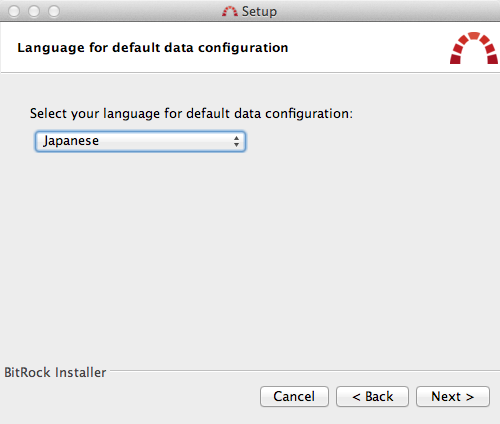
おそらくMySQLのデフォルト言語を決めているのだと思うのですが・・・
他の言語の設定でインストールして試したことはないので、実体は不明です。
私は「Japanese」にしておきました。
Redmineを起動しよう
インストーラがインストールを完了すると、こんなWebページが表示されます。
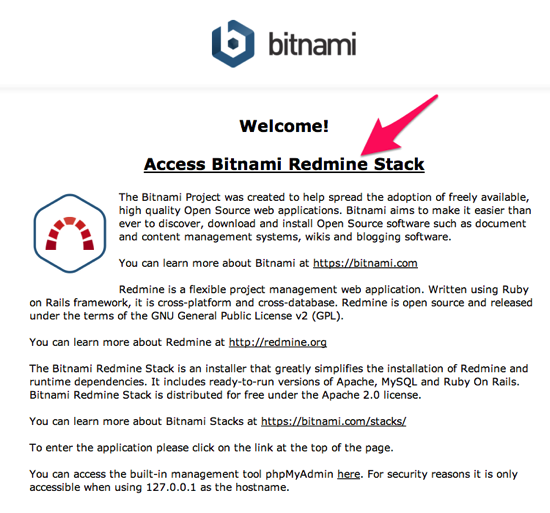
「Access Bitnami Redmine Stack」というところをクリックすると、Redmineの画面に遷移します。
Redmineにログイン
Redmineの画面が表示されたら、右上にある「ログイン」からログインしましょう。
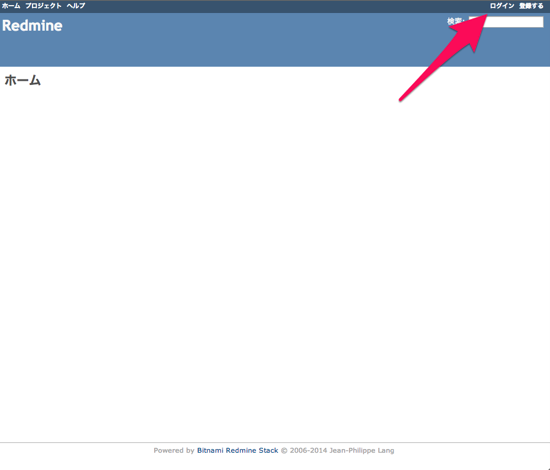
ログインアカウントやパスワードは、インストール時に設定したとおりです。
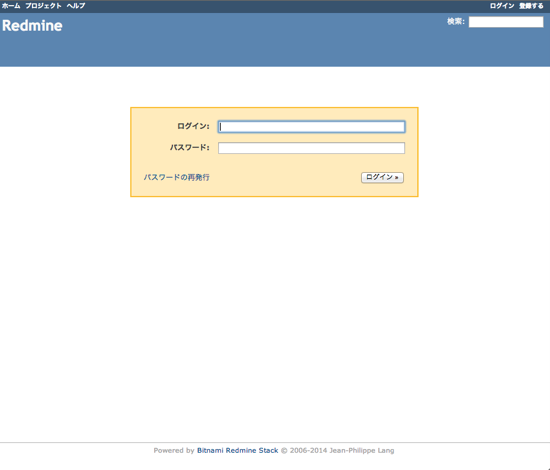
ログインできたら、Redmineの設定をしたり、プロジェクトを立ち上げたりして使っていきましょう。
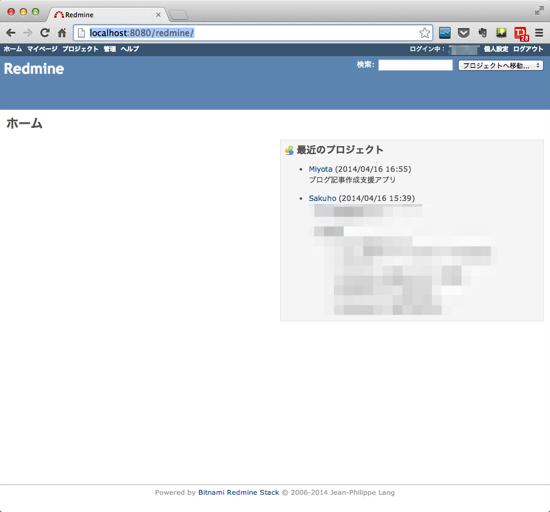
Redmineの操作方法や使い方などについては、書籍も多数ありますし、インターネット上で探せば大量に情報がありますので、そういったものを参考にしてみてください。
参考: はじめてのRedmine
Bitnami:Redmineについて
なお、「Bitnami」が何屋さんかは知りませんが、どうやらオールインワンで環境構築するアプリを色々作っているようです。
Redmineだけでなく、
- WordPress
- Drupal
- ownCloud
- LAMP Stack
- MAMP Stack
- XOOPS
- Trac
- Jenkins
- Subversion
- concrete5
などなど、などなど。
80以上の環境をカンタンにインストールするアプリがあります。
Webサーバが必要とか、DBサーバが必要とか、1つインストールするだけにも色々環境を準備してあげないといけないものばかり。
それが1アプリでサクッとインストールできるなら楽なものです。
あと、Macにインストールするアプリものもあれば、VMWare上で動くイメージもあります。
Apacheなどのサーバも含みますし、もしかしたらVMWareなどの仮想環境上で動かす方がMacが汚れ無くていいかもしれませんね。
Mac以外にも、WindowsやLinuxでも動くようです。
ご興味があれば、同サイトで使えそうなものがあるか物色してみてください。
おわりに
MacにRedmine環境を構築する方法、ということで「Bitnami:Redmine」を紹介しました。
インストーラにしたがってインストールするだけなので、カンタンですよね。
私も早速プロジェクトを立ち上げて、チケットを発行してみるなど試してみていますが、動きに支障はないです。
なんとなく一人で開発していると何をどうしていたか忘れたり、マイルストーンの管理がうまくできなかったりしていましたが、そういうのは専門家のRedmineに任せておきます。
あと、今Redmineを見ると、ソフトウェア開発以外にも結構使える感じがしたので、他の使い方も模索してみようかな、といったところです。
元大手電機メーカのシステムエンジニア。
詳しくはこのサイトについての「サイト管理者について」をご覧ください。