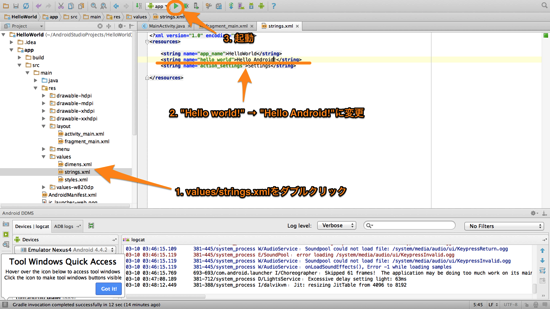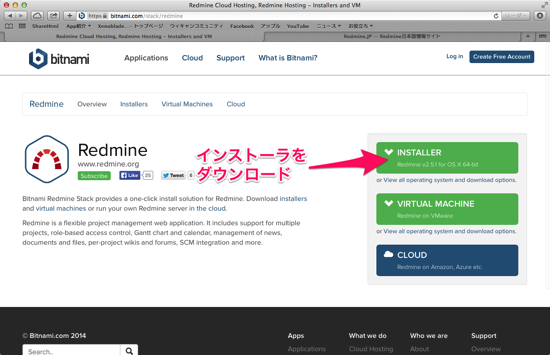「Android Studio」を使ってAndroidアプリを開発する流れを解説してきました。
参照:
- MacでAndroidアプリ開発!「Android Studio」を使ってみる 〜その1 インストール〜
- MacでAndroidアプリ開発!「Android Studio」を使ってみる 〜その2 「Hello World」プロジェクト作成〜
- MacでAndroidアプリ開発!「Android Studio」を使ってみる 〜その3 Androidエミュレータ作成、アプリ起動〜
- MacでAndroidアプリ開発!「Android Studio」を使ってみる 〜その4 アプリ改造「Hello Android!」に〜
ここで作ったアプリを、Androidの実機で実行してみましょう!
やることは結構簡単で、やってみるとあっさりできちゃいますので、ぜひ実機を持っていれば試してみてください。
概要だけさらりと説明すると、
- Android実機で2箇所設定する
- MacとAndroid実機をUSBケーブルで接続する
- Android Studioでアプリを実行する
という流れになります。
Android実験端末 -au GALAXY SII WiMAX ISW11SC-
私が持っているAndroidの実機は、
au GALAXY SII WiMAX ISW11SC
になります。
Android 4.0.4にバージョンアップしてあります。
「USBデバッグ」をONにする
まずは、実機を開発者モードにします。
なお、この辺の手順はAndroidのバージョンによって違いますので、その点はご留意のほどお願いします。
設定画面 > 開発者向けオプション をタップします。
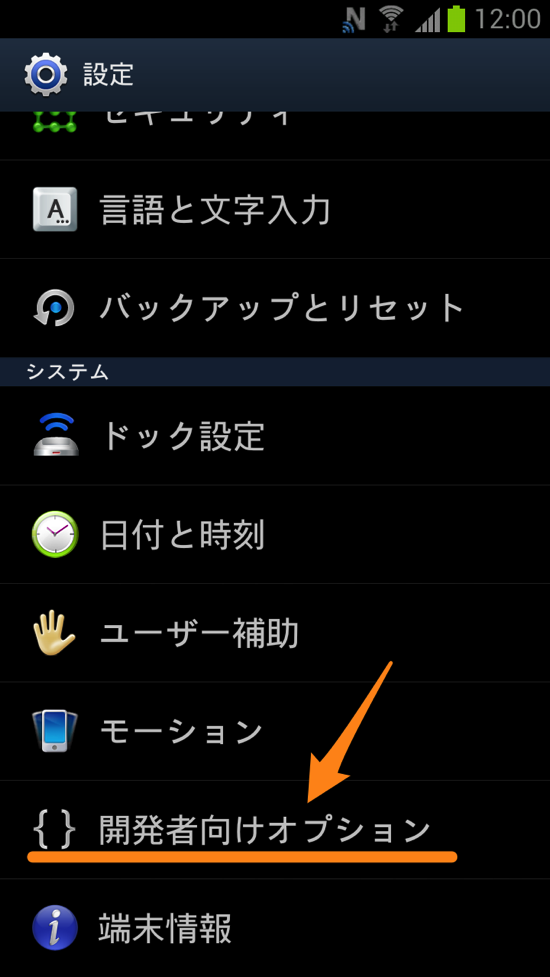
すると、こんなダイアログが出てきます。
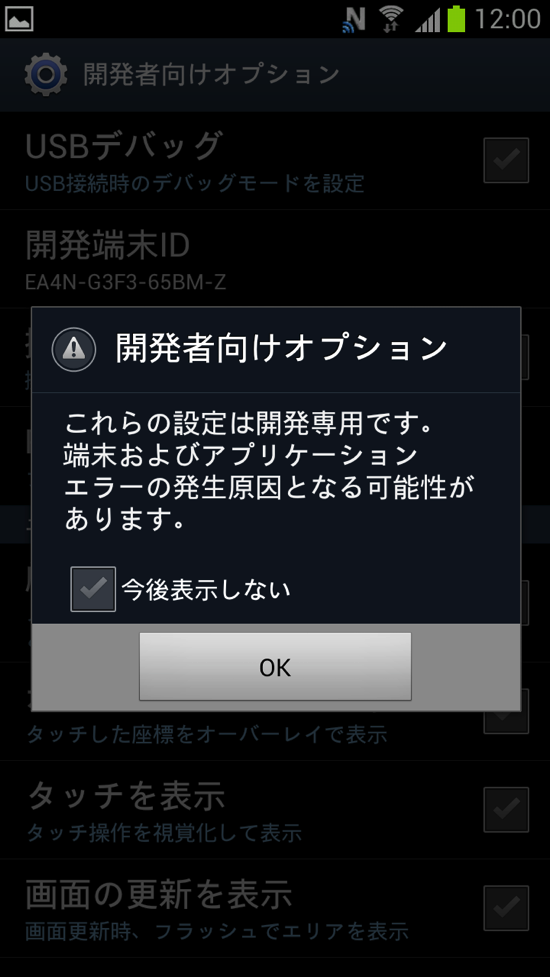
ここで怯んでは進まなくなるので、迷わず「OK」をタップしてください。
あくまでも、自己責任で、ですが・・・

そして、「USBデバッグ」のチェックマークをオンにしてください。
これで、実機とMacをUSBケーブルで接続した時に、実機がデバッグモードになります。
「提供元不明のアプリ」のインストールを許可する
続いて、Macで作ったアプリを実機にインストールするための設定です。
設定 > セキュリティ をタップ。
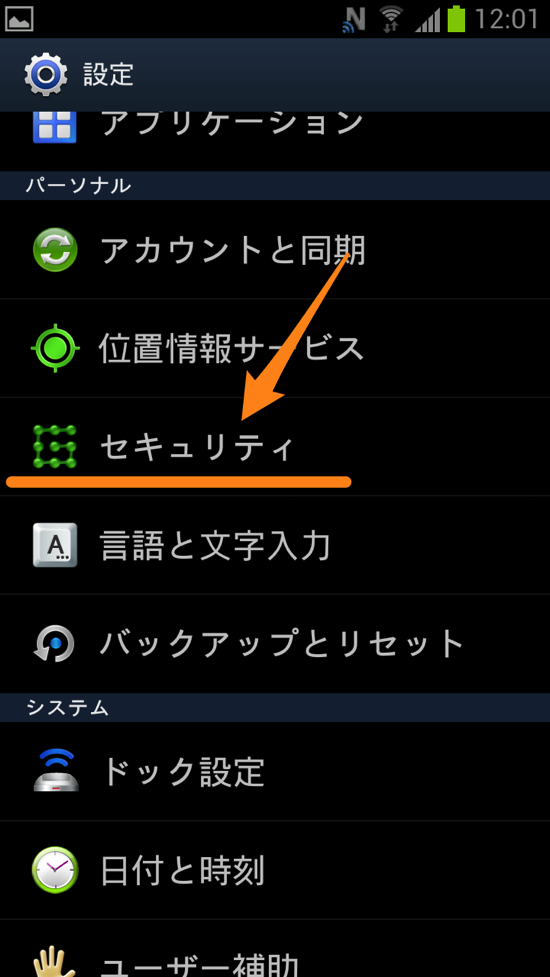
「提供元不明のアプリ」のチェックマークをオンにしてください。
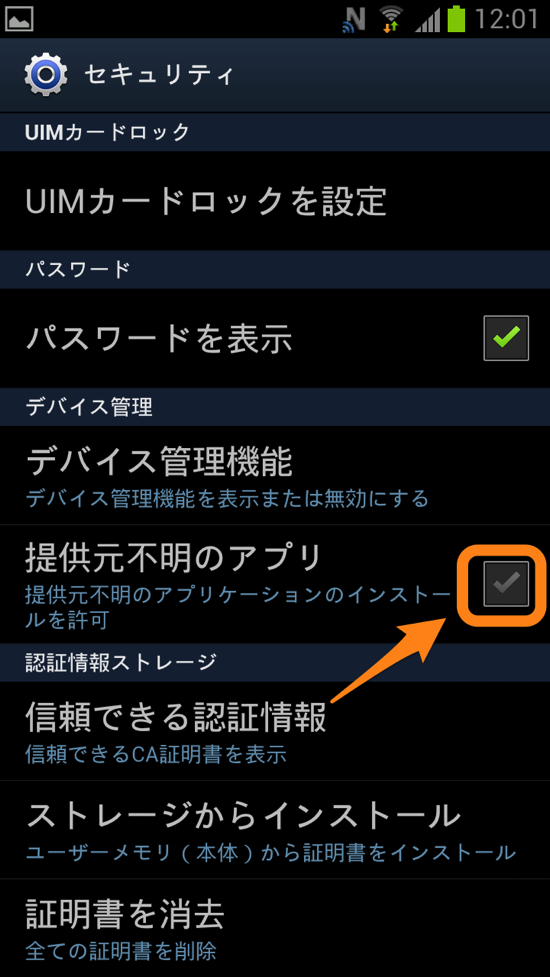
自分で作っているアプリが「提供元不明」と言われるのはなんとなくシャクですが、実機からすれば野良アプリには変わりないので仕方がないですね。
実機とMacをUSBケーブルでつなぐ
ここまで設定したら、実機とMacをUSBケーブルでつなぎましょう。
ケーブルで繋ぐ前に「Android Studio」を立ち上げておいてください。

USBケーブルで実機とMacを接続すると、「Android Studio」の下の方のビューに変化が起こります。
もしこういった変化が起こらない場合、ケーブルがちゃんと接続されていないか、ケーブルにデータ通信機能が無い可能性があります。
接続不良なら挿し直せばいいですが、ケーブルが充電専用のものの場合は、データ通信機能があるケーブルを用意する必要があります。
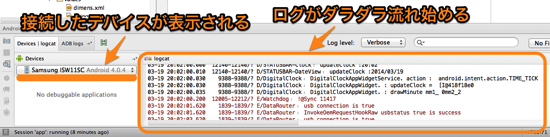
接続デバイスが表示される
左の方のビューには接続したデバイスが表示されています。
私のスマホは「Samsung ISW11SC Android 4.0.4 (API 15)」と表示されました。
ログがダラダラ流れ始める
右の方のビューでは何やらログがダラダラ流れ始めます。
実機をつないでいる間中流れ続けます。
実機がデバッグモードになっているので、その接続した実機のログ情報が流れ始めるのです。
何が流れているのかさっぱりわかりませんし、止まりません。
どうしても気になってうっとおしい場合は、右のビューの上の方にある「Log level:」を変更してください。
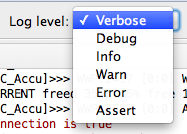
デフォルトで選択されている「Verbose」は、何でもとにかく情報を拾ってきてしまう「Log level:」になります。
一番うるさいやつですね。
Debug、Info、Warn、Error、Assertの順番に静かになっていきます。
ひとまず今のところ、ここは何でもいいです。
アプリを実機で実行する
さあ、ここまで来たら、いつものようにアプリを実行してみましょう。
実行したときに出てくる「Choose Device」ダイアログに、接続している実機が表示されているはずです。
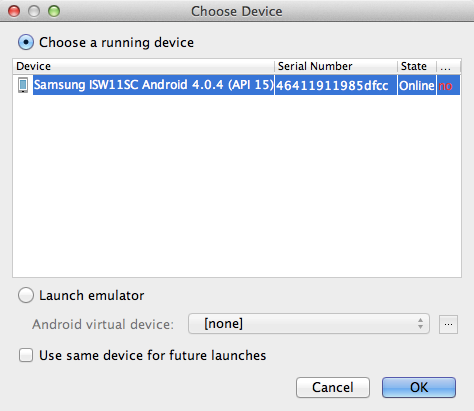
実機が選択されているのを確認して、ボタン「OK」をクリック。
すると・・・
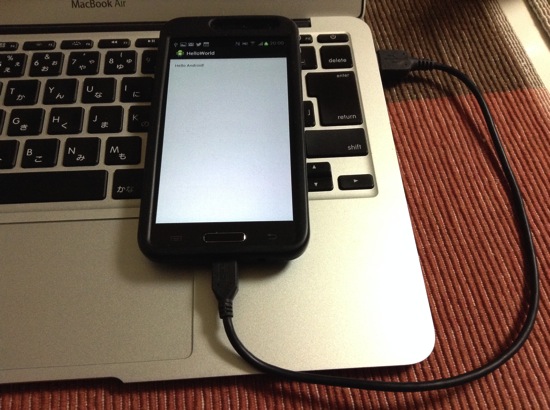
お、スマホの画面が変わりましたよ!!
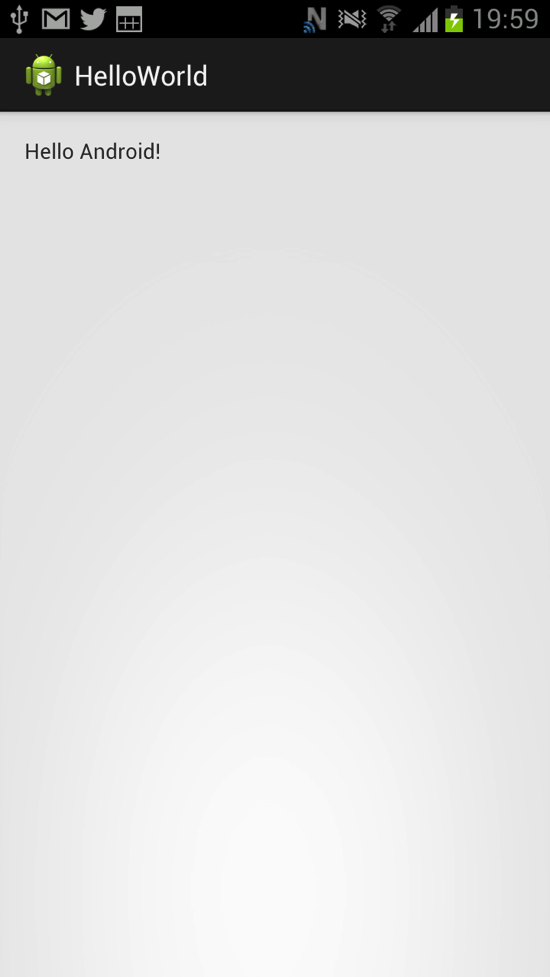
おお、実機上でアプリが動いています!
つないで実行すればいいだけなので、かなり簡単ですね。
実機にアプリがインストールされているのを確認
それでは、このアプリを、ホームボタンで閉じてみましょう。
そして、アプリ一覧を見てみると・・・
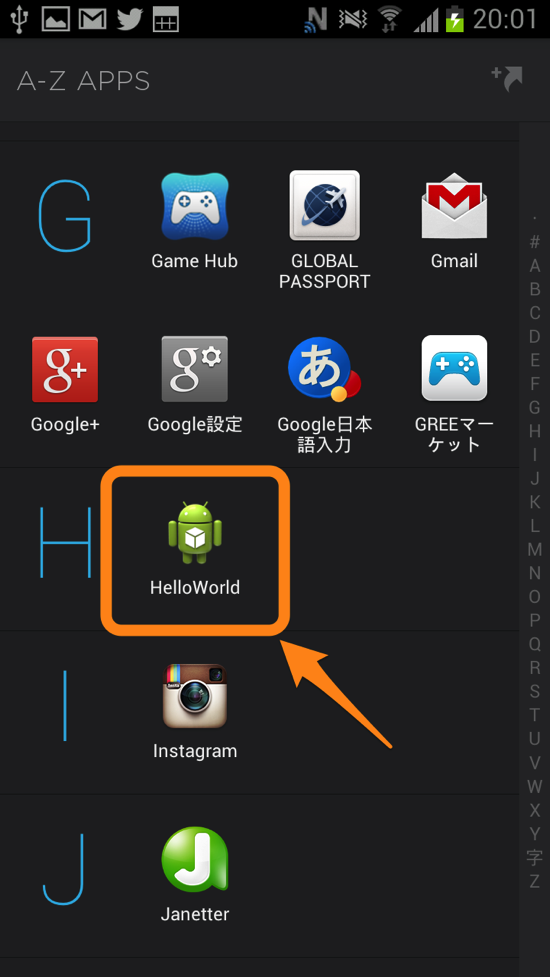
一覧の中に、「HelloWorld」アプリがいます!
Android Studioで実行したアプリが、実機にインストールされて、実行されていることがわかります。
なお、このアプリはいらなくなったら普通に消しましょう。
(設定 > アプリケーション から消せる)
あと、「Android Studio」を見てみると・・・
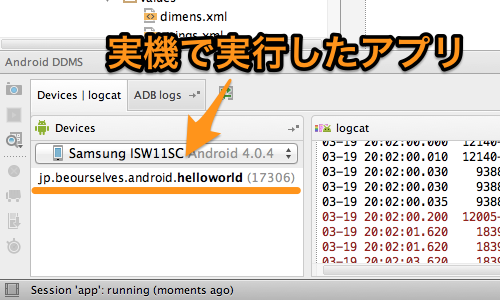
左下の方に、実機で実行したアプリのパッケージが表示されていますね。
おわりに
MacにAndroidの実機を接続して、「Android Studio」からアプリを実行する方法を紹介しました。
Android実機側の設定をして、Macにつないでやれば準備完了。
あとは普通に「Android Studio」でアプリを実行するだけなので、簡単でしたね。
エミュレータを動かすとMacが重くなるので、いっその事、気軽に実機で動かしてみるのもいいかもしれません。
なお、Android側で行った設定は、実機での試験が終わったら元に戻しておきましょう。
セキュリティレベルが多少なりとも落ちているわけで、何かあったら困りますからね。
関連記事:
元大手電機メーカのシステムエンジニア。
詳しくはこのサイトについての「サイト管理者について」をご覧ください。