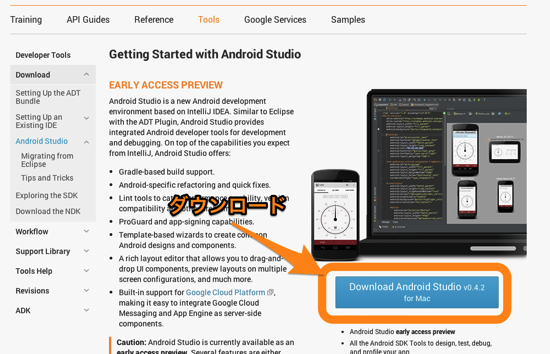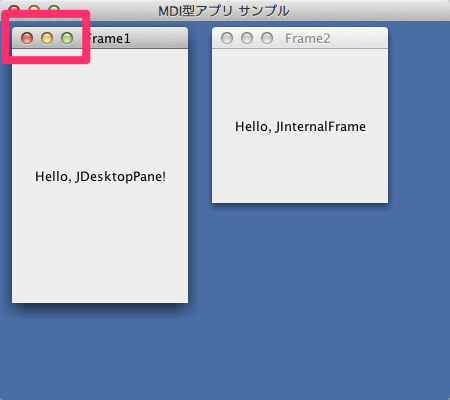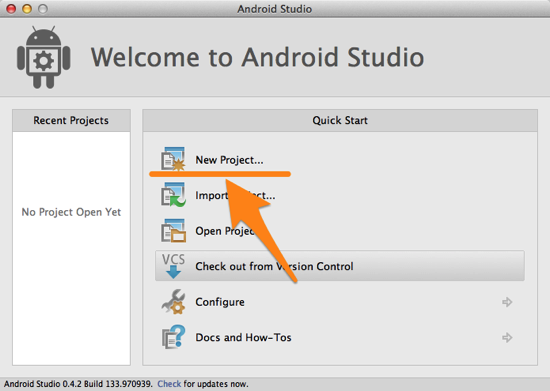MacでAndroidアプリを開発するなら、Android Studioという統合開発環境を使うこともできます。
Android Studioとは?
オープンソースの統合開発環境「IntelliJ IDEA」をベースに、Android向けに最適化した統合開発環境になります。
だから、インストールするなりいきなりAndroidアプリの開発が始められます。
EclipseにAndroid SDKを組み込んだことがあればわかるかもしれませんが・・・結構面倒な作業ですよね (^^;
そういった作業は一切不要!
そして、もちろん、フリー。
また、「IntelliJ IDEA」は、世界的にはEclipseにつぐ人気の統合開発環境とのことで、Googleも使っているそうですし、その完成度は期待できますね。
それでは早速ダウンロードして、インストールしていきましょう!
ダウンロード
こちらの「Getting Started with Android Studio」というページから、dmgファイルがダウンロードできます。
私がダウンロードしたのは、バージョン0.4.2というものになります。
MacにAndroid Studioをインストール
ダウンロードしたファイルを、Finderでダブルクリックしましょう。
すると、こんな画面が出てきますので・・・
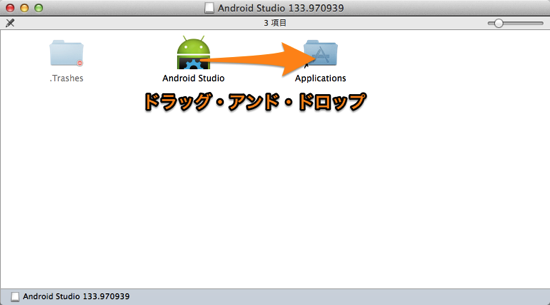
「Android Studio」というアイコンを、「Applications」というフォルダにドラッグ・アンド・ドロップします。
これでインストールは完了です。
「開発元が未確認のため開けません。」というダイアログが出る場合は
あとは普通に起動すればよいのですが・・・
初回の起動では、おそらく次のようなダイアログが出ます。
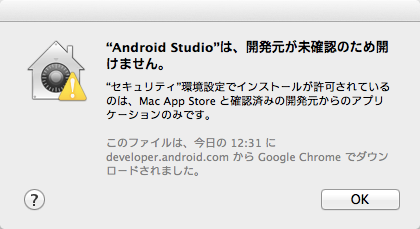
このダイアログが出た場合は、まずはダイアログにあるボタン「OK」をクリックしてダイアログを閉じます。
そして、次のことを試してください。
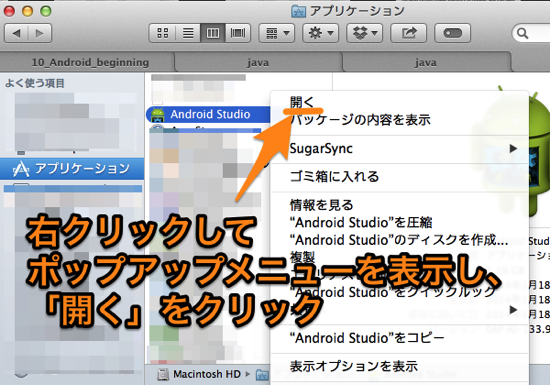
Finderで「アプリケーション」フォルダに行って、「Android Studio」を右クリックします。
そこで出てくるポップアップメニューで「開く」をクリック。
すると、次のようなダイアログが出てきます。
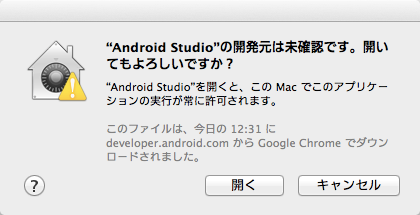
ここでボタン「開く」をクリックすれば、Android Studioが起動できます。
初期設定
Android Studioを起動すると、まずは初期設定ですね。
こんなダイアログが出てきます。
これは、Android Studioの設定をインポートするか、という確認のダイアログです。
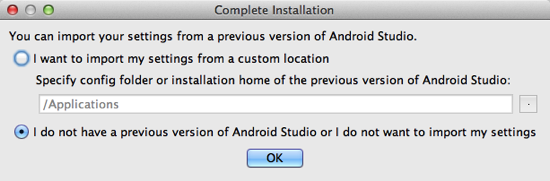
初めてAndroid Studioをインストールしたなら、そんな設定はないので、下の「I do not have a previous of 〜〜」を選びましょう。
ここからが、長い!
手元のMacBook Airでは、次の画面が出てくるまで数分かかりました。
途中止まってるように見えるかもしれませんが、放っておいてください。
ネットワークから何やら色々落としてきたりしているようですので、ネットワークにはつないだままにしておいてくださいね。
そうして待つこと数分・・・
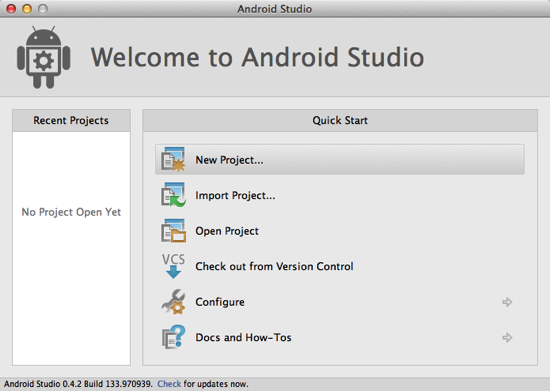
ようやく最初の画面が出てきましたよ!
ここからAndroidアプリの開発がはじめられます。
おわりに
Android Studioをダウンロードして、インストールし、起動するところまで紹介しました。
昔は既存のEclipseにAndroidのSDKを組み込んで開発環境を作っていたのですが・・・あの作業が結構面倒でした (^^;
Androidのバージョンが上がったりする度にちょっとずつ画面も変わったりして、毎回調べながら環境を作っていたのを覚えています。
それに比べたら、はるかに簡単にAndroid開発がはじめられそうですよね。
なにせ、ダウンロードしてインストールし、起動するだけですから。
このAndroid Studioでどんな風に開発ができるのか、楽しみです。
関連記事:
- MacでAndroidアプリ開発!「Android Studio」を使ってみる 〜その1 インストール〜 (本記事)
- MacでAndroidアプリ開発!「Android Studio」を使ってみる 〜その2 「Hello World」プロジェクト作成〜
- MacでAndroidアプリ開発!「Android Studio」を使ってみる 〜その3 Androidエミュレータ作成、アプリ起動〜
- MacでAndroidアプリ開発!「Android Studio」を使ってみる 〜その4 アプリ改造「Hello Android!」に〜
元大手電機メーカのシステムエンジニア。
詳しくはこのサイトについての「サイト管理者について」をご覧ください。