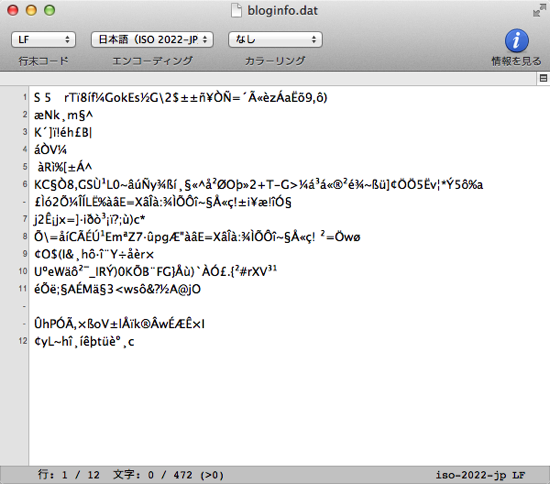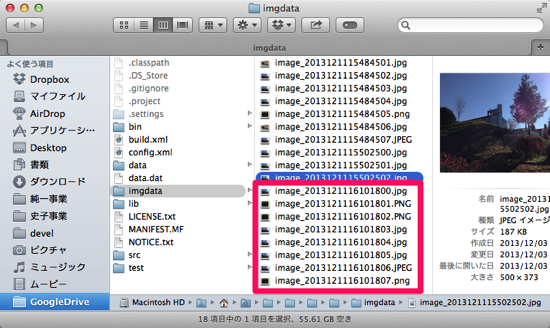EclipseでGitを初めて使うなら、この手順どおりやってみてください。
こういうのは習うより慣れよです。
気軽に、まずはやってみましょう。
バージョン管理システムを使っていないなら、なおさらやってみてください。
個人開発でも絶対必須の仕組みになります。
1. Gitクライアントをインストールする
世界にはたくさんのGitクライアントがあります。
Eclipseは標準でGitクライアント (EGit)を装備しているので、EclipseがあればGitクライアントがあるということ。
この記事ではEclipseでGitを使いはじめるための手順を紹介します。
2. ローカルレポジトリを作る
Gitはレポジトリとよばれるコードを保管するデータベースのようなものを使います。
このレポジトリはEclipseで作れます。
New ウィザードから作る
メニューの「File」>「New」>「Other」を選び、「Git」>「Git Repository」を選びます。
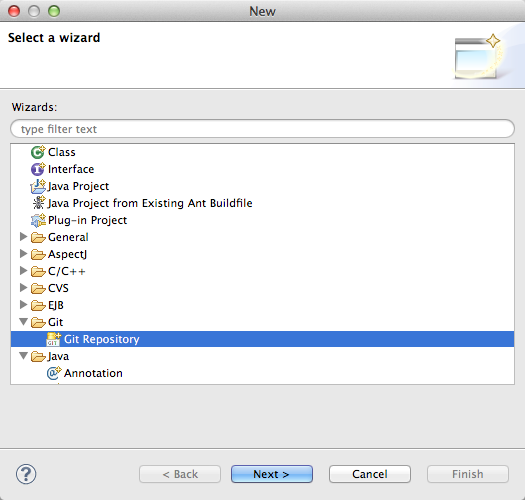
レポジトリを置くフォルダ、レポジトリ名を決める
すると、次のダイアログが出てくるので、レポジトリを置くフォルダとレポジトリ名を入力します。
ここでは以下のようにしました。
- レポジトリを置くフォルダ: /User/junchan/git
- レポジトリ名: test
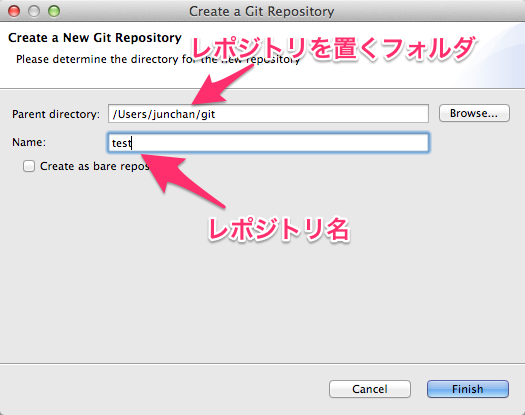
レポジトリを置くフォルダとレポジトリ名を入力したらボタン「Finish」を押します。
「Git Repository Exploring」パースペクティブを開くと、レポジトリができているのがわかります。
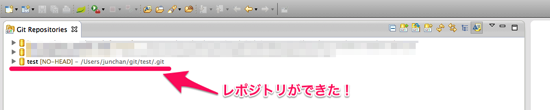
なお、「Git Repository Exploring」パースペクティブはメニューの「Window」>「Open Perspective」>「Other」の中から開けます。
Gitを扱う際は使うと便利なパースペクティブなので、利用してみましょう。
3. バージョン管理するプロジェクトを作る
プロジェクトは通常どおり作ればOKです。
ここでは以下のJavaプロジェクトを作りました。
- プロジェクト名: GitTest
そして、プロジェクトにコードを追加します。
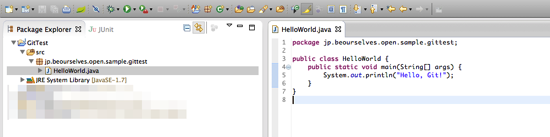
ここではテストコードを書いておきますね。
いわゆる「Hello, World」プログラムです。
package jp.beourselves.open.sample.gittest;
public class HelloWorld {
public static void main(String[] args) {
System.out.println("Hello, Git!");
}
}
このプロジェクトをGitでバージョン管理していきます。
4. プロジェクトをレポジトリに登録する
プロジェクトができたら、先ほど作ったGitレポジトリに登録しましょう。
プロジェクトを右クリックしてポップアップメニューを出します。
「Team」>「Share Project…」を選びます。
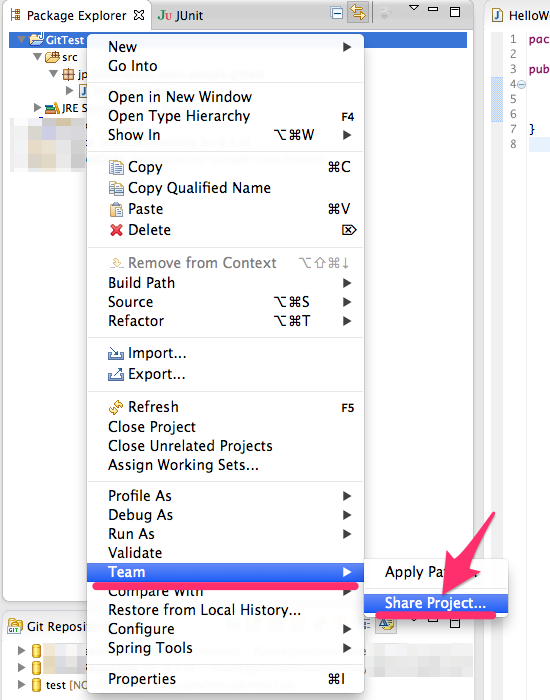
「Share Project」ダイアログが出てきます。
ここでは「Select a repository type:」で「Git」を選びます。
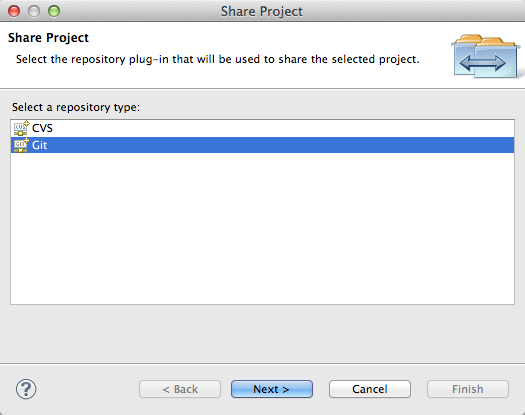
ボタン「Next >」をクリック。
すると、どのレポジトリにプロジェクトを登録するか聞かれます。
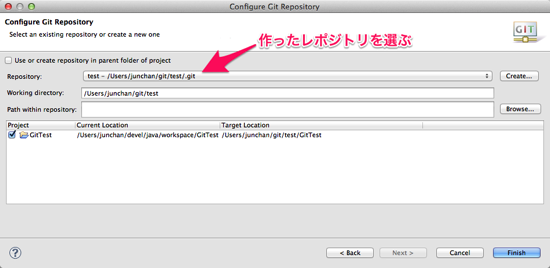
「Repository:」のところで、最初に作ったレポジトリを選んでください。
画面中程で、登録したいプロジェクト(この例だと「GitTest」)にチェックが入っているか確認しておきましょう。
よければボタン「Finish」をクリックすれば、プロジェクトがレポジトリに登録されますよ。
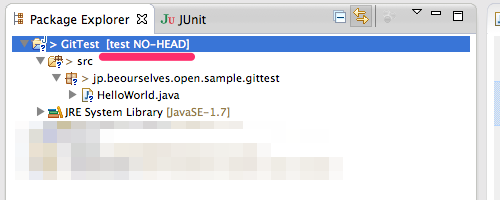
プロジェクトがレポジトリに登録されると、プロジェクト名の右側に何やら表示が増えます。
この例だと、[test NO-HEAD]というのが追加されていますね。
このプロジェクトが「test」レポジトリに登録されている印になります。
5. コミットする
プロジェクトをレポジトリに登録したら、コミットします。
これにより、レポジトリにソースコードを保存することになります。
このレポジトリに保存したタイミングのソースコードと比較したり、置き換えたりすることができるようになる、というのがGitのようなバージョン管理システムのすごいところです。
では、プロジェクトを右クリックしてポップアップメニューを出しましょう。
「Team」>「Commit」を選択します。
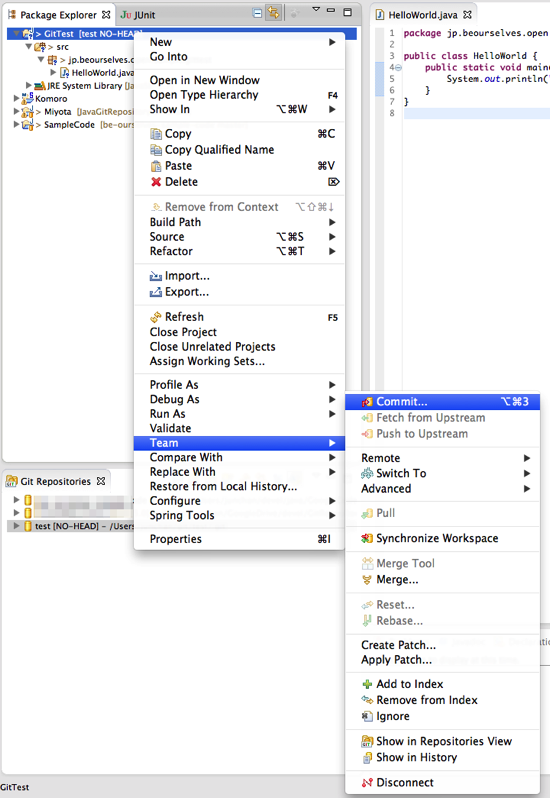
すると、今回コミットするにあたって、どのファイルをどう変えたのかという情報を入力するダイアログが出てきます。
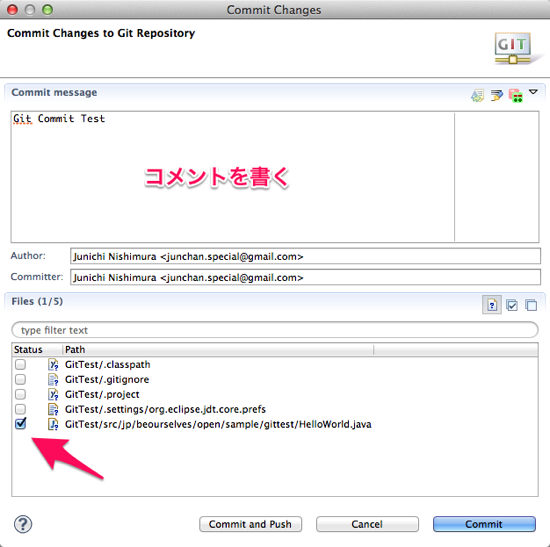
コメントを書く
「Commit message」の欄にコメントを書きましょう。
今回の変更点についての説明をここで記録しておくことで、あとで「あの時は何を変更したんだっけ?」というのがわかるようになります。
何をどうしたかわからなくなっちゃうのがプログラムをする上でよく起こる問題です。
最初は多少面倒かもしれませんが、このコメントはちゃんと書くようにしましょう。
ここでは「Git Commit Test」くらい書いておきますね。
レポジトリに登録するファイルを選ぶ
あと、レポジトリに登録するファイルも選んでください。
この例では作成した「HelloWorld.java」だけ登録するように指定しています。
それ以外はプロジェクトを作成したときにEclipseが自動的に作るファイルになります。
もし複数台のパソコンでEclipseを使って開発するなら、この設定ごとレポジトリに登録しておけば、後々便利になります。
厳密に言うと、本来「ソースコードを管理する」という趣旨からすれば、Eclipseの設定なんて保存するのはどうかなぁ?とも思うのですが、その辺は利便性との兼ね合いですね。
ファイルをレポジトリに登録
コメントを書いて、レポジトリに登録するファイルを選んだら、ボタン「Commit」をクリックしましょう。
これでファイルがレポジトリに登録されます。
ファイルがレポジトリに登録されると、「Package Explorer」のアイコンがちょっと変化します。
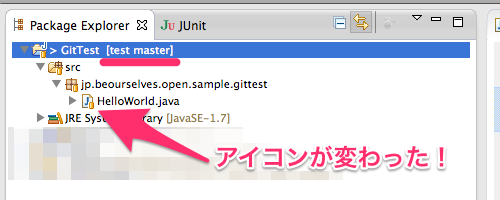
データベースっぽいマークが右下に付いてますよね。
このマークが付いているファイルが、Gitのレポジトリに登録されているファイルということになります。
プロジェクト名の右側も変化しました。
[test NO-HEAD] → [test master]
となりました。
「testレポジトリのmasterブランチのプロジェクト」という意味ですが、まずは気にしないでいいです。
「Git Repository Explorirg」パースペクティブの「Git Repositories」ビューで、「Branches」>「Local」>「master」のところに、コミットするときにコメントに書いた「Git Commit Test」というのがあり、コミットされていることがわかります。
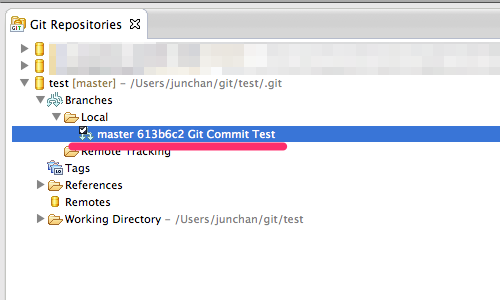
ソースを書いて、コミット!ソースを書いて、コミット!
ここまで来たら、あとは普通にソースコードを書いて開発を進めていきましょう。
「ここのタイミングのソースコードを保存しておきたい」と思ったらコミットします。
この繰り返しですね。
Gitの挙動がよくわからないときは、ここで作ったようなテストプロジェクトをテストレポジトリに登録して色々やってみると習得が早いです。
Eclipseがあれば全部できるので、トライ&エラーで覚えていくのが手っ取り早いです。
こういうGitのようなバージョン管理システムがないと、ソースコードのバージョン管理といえば、ソースコードのあるフォルダをまるごとコピーして保存していくくらいしかやり方がありません。
が、そんな面倒な作業はすべてバージョン管理システムにお任せしましょう。
保存したいときにコミットするだけです。
バージョン管理システムがある程度使えるようになると、これなしで開発するのが不安になっちゃいます。
そのくらいバージョン管理システムというのは開発していく上で必ず必要なシステムになるので、ぜひ習得しておきましょう。
元大手電機メーカのシステムエンジニア。
詳しくはこのサイトについての「サイト管理者について」をご覧ください。