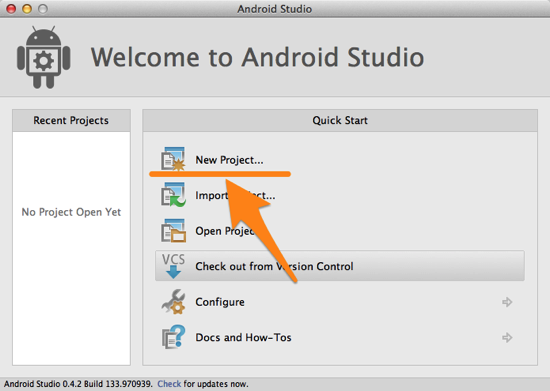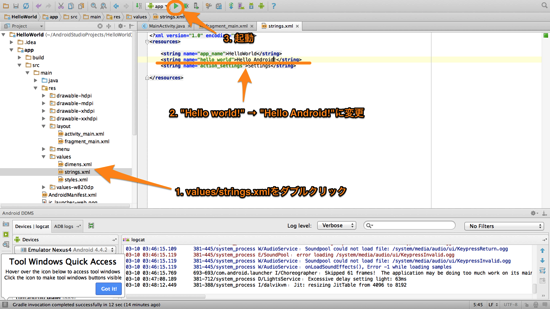「Android Studio」を使ってAndroidアプリを開発する手順について解説しています。
前回までで、Macに「Android Studio」をインストールし、最初のAndroidアプリ「Hello World」を作るところまで解説しました。
参考:
- MacでAndroidアプリ開発!「Android Studio」を使ってみる 〜その1 インストール〜
- MacでAndroidアプリ開発!「Android Studio」を使ってみる 〜その2 「Hello World」プロジェクト作成〜
Hello Worldアプリを起動
それでは、いきなりアプリを起動してみましょう。
前回までの操作で、画面に「Hello world」と表示するAndroidアプリとしては完成しています。
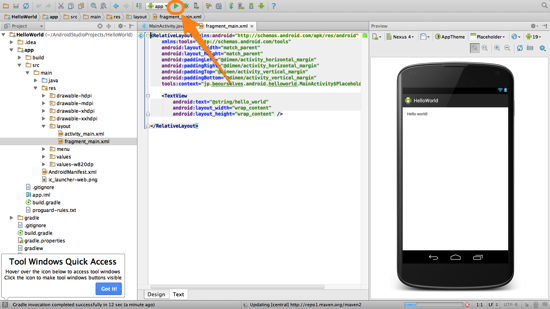
起動するには、画面上部にある再生ボタンのようなものをクリックします。
Choose Deviceダイアログでエミュレータを選択
すると、次のようなダイアログが出てきます。
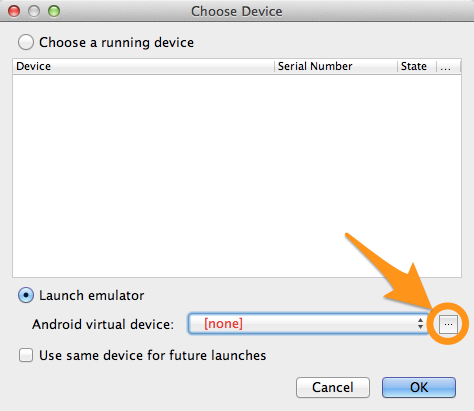
これはAndroidエミュレータの選択画面になります。
Androidアプリを起動するには、「どんな仕様のAndroidエミュレータで起動するか」を選択してあげる必要があります。
ご存知の通り、Androidはいろんなメーカが作っていて、いろんな機種がありますよね。
だから「エミュレータで動作を確認」といっても、どの機種の仕様に合わせればいいのかわかりません。
したがって、ここでは、開発したアプリを「どのような仕様に基いて作られた機種のエミュレータで起動するか」選択する画面だと思ってください。
で、今回は初回起動なので、まだエミュレータの設定は1つもありません。
そこで、まずはエミュレータを設定していきます。
画面下部の「Android virtual device: [none]」の右にある「…」ボタンをクリックしてください。
Androidエミュレータの作成
すると、次のようなダイアログが出てきます。
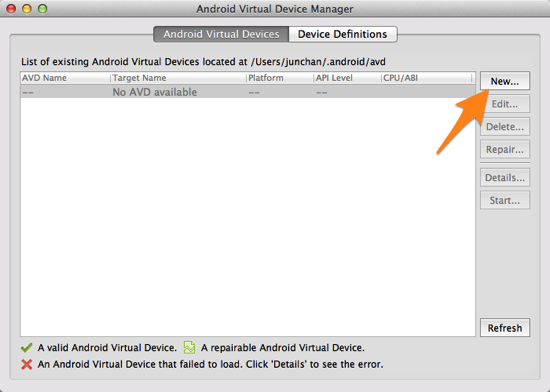
「Android Virtual Device Manager」とありますね。
この画面で、アプリの起動実験に使うエミュレータを作成していきます。
ボタン「New」をクリックしましょう。
Android Virtual Device (AVD)の設定
すると、「Create new Android Virtual Device (AVD)というダイアログが出てきます。
ここではAndroidの仕様としてスタンダードなNexus4のエミュレータを作成してみましょう。
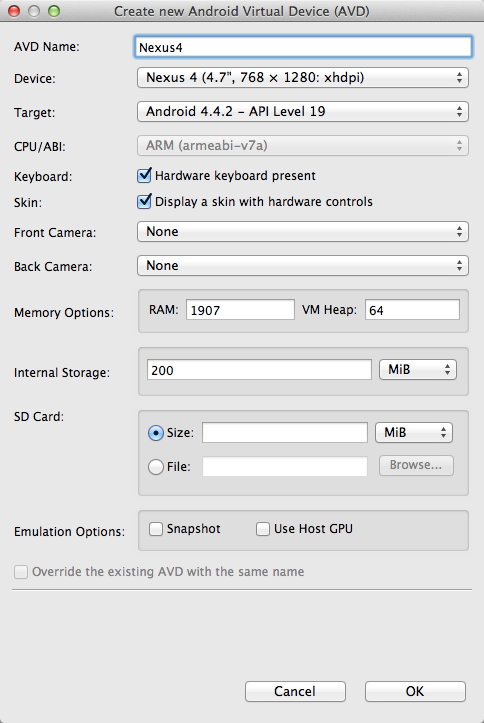
項目は色々ありますが、ひとまず以下のところだけ設定しましょう。
- AVD Name: (Androidエミュレータの名前) 「Nexus4」
- Device: (機種) 「Nexus 4 (4.7″, 768 x 1280: xhdpi)」
- Target: (Androidのバージョン) 「Android 4.4.2 – API Level 19」
ボタン「OK」をクリックすると、次のような「こんなエミュレータを作成しますよ」という確認ダイアログが出てきます。
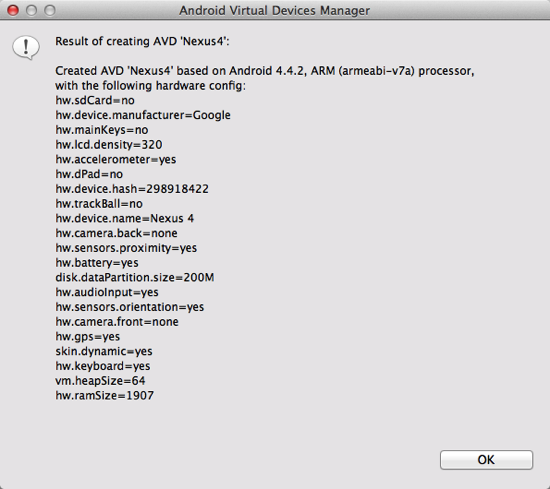
ボタン「OK」をクリック。
これでAndroidの仮想端末として、Nexus4のエミュレータが作成できました。
Nexus4エミュレータ起動!
それでは、Nexus4エミュレータを起動してみましょう。
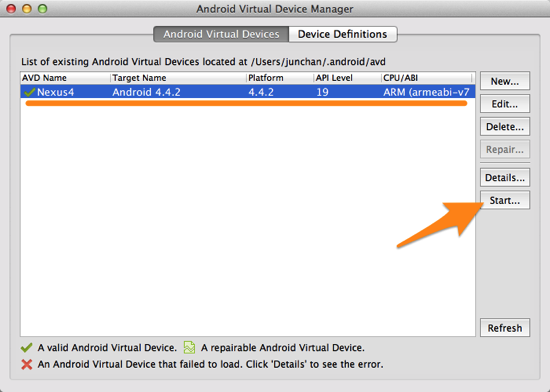
リストの中に「Nexus4」という行が出てきていますので、そこをクリックして選択します。
続いて、画面右のボタン「Start…」をクリックすると、次のダイアログが。
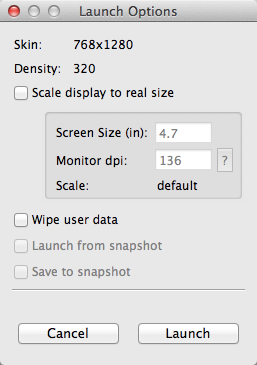
ここはこのまま右下のボタン「Launch」をクリックしましょう。
ようやくNexus4エミュレータの起動開始です!
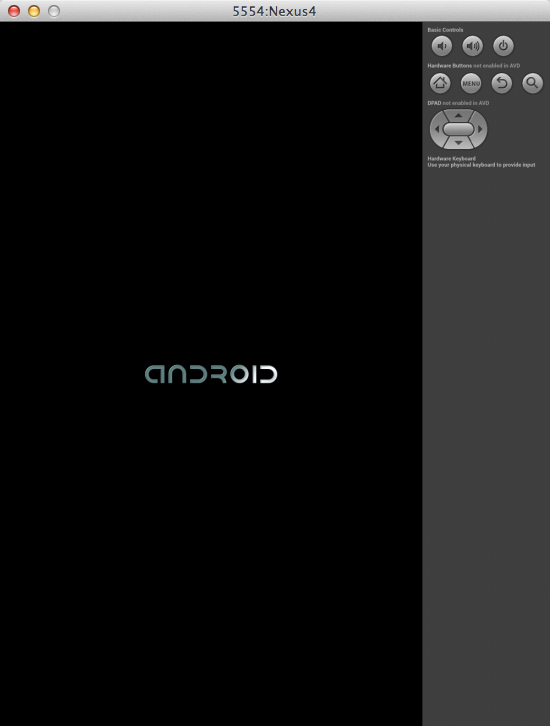
こうして画面が出てくると、何かすごいことしているみたいな気分になりますね!!
で、ここからがメチャクチャ長いです。
手元のMacBook Airだと、数分かかりました。
「止まってない?」「大丈夫?」と心配になるぐらい時間がかかるものだと思ってください。
コーヒーブレイクなどしながら、気長に待ちましょう。
そうしてずっと待ち続けたら、次のような画面が出てきます。
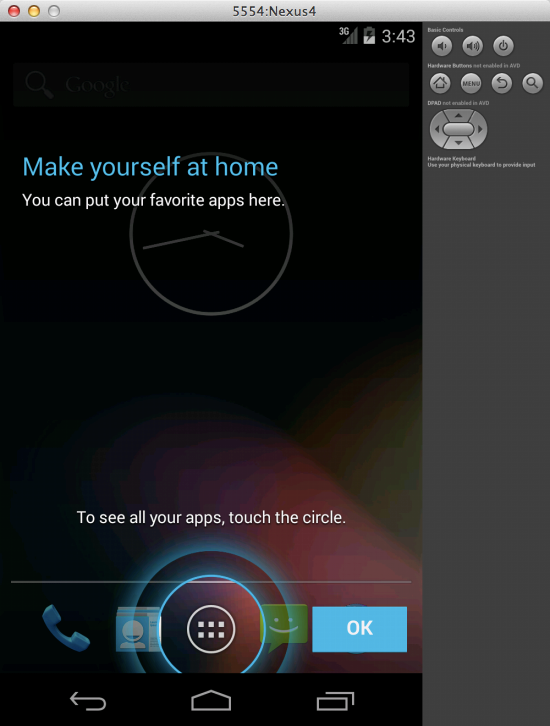
私はNexus 4を持ってないですが、起動した画面はこのような画面なのですかね。
あとはスマホの画面を指でタップしたりドラッグしたりするのと同じように、マウスカーソルで画面をタップしたりドラッグしたりしてみてください。
Androidの端末っぽく動きます。
Nexus4エミュレータでHelloWorldアプリを起動
Nexus4エミュレータが無事起動したら、先に出ていた「Choose Device」ダイアログに戻ります。
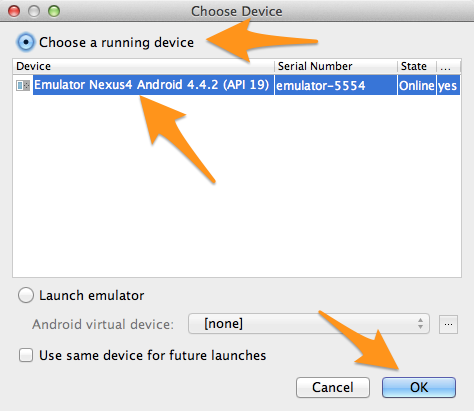
「Hello World」アプリを起動するエミュレータを選択します。
画面上部の「Choose a running device」を選択します。
つづいて「Emulator Nexus4 Android 4.4.2 (API 19)」というのが出てきていると思いますので、こちらを選択します。
これでアプリを起動するエミュレータの選択はできました。
ボタン「OK」をクリックします。
すると、「Android Studio」の画面の、下部に何やらずらずらと文字が流れ始めます。
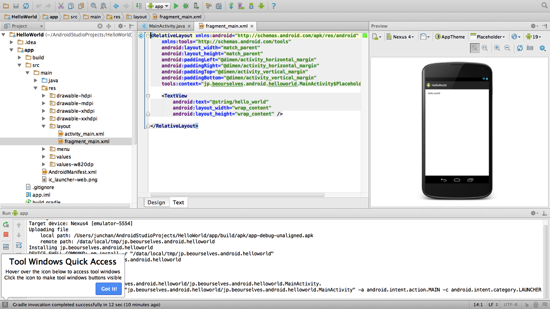
これはエミュレータでアプリを起動する際のログが流れていると思ってください。
ログは放っておいて、先に起動した「Nexus4エミュレータ」を見ていると、そのうち、起動した「Hello Wolrd」アプリが表示されます。
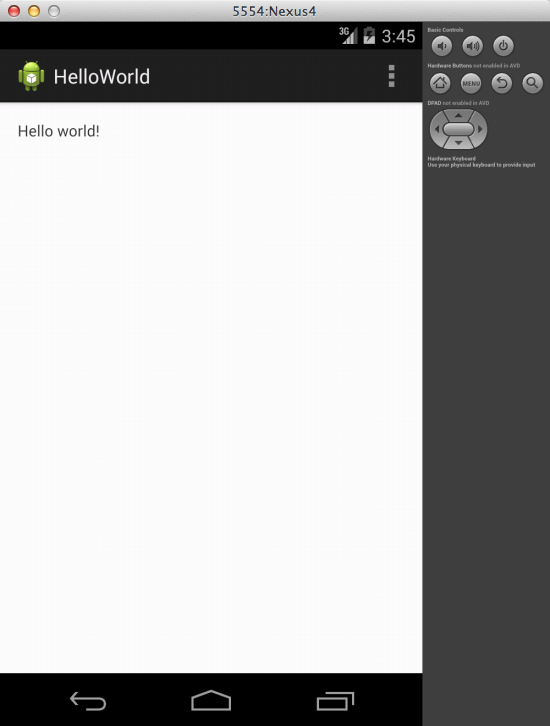
画面に「Hello world!」と表示されていたら成功です!
Androidエミュレータについて補足
Androidエミュレータの挙動について、補足しておきます。
作成は1回だけ、何度でも使える
Androidエミュレータは、1度作成してしまえば、以降は作成する必要はありません。
何種類か気になる仕様のエミュレータを作成しておき、アプリを起動をするときにエミュレータを切替えながら試してみる、といったスタイルで開発していくことができるようになっています。
複数機種が存在するAndroidなので、このスタイルで開発するというのは理にかなってますね。
初回起動がメチャクチャ長い
Androidエミュレータは初回起動がメチャクチャ長いですが、1回動かしてしまえば次回以降はそれなりに早く起動するようになります。
最初だけ我慢してください (^^;
起動しっぱなしで開発できる
アプリをエミュレータで実行する流れとしては、
- 「Android Studio」で実行した時点のアプリが、
- エミュレータにインストールされて、
- 実行される
と思ってください。
そして、「Android Studio」でコードを書きなおして実行すると、
- エミュレータにインストールされているアプリが
- 「Android Studio」で実行した時点のものに上書きされ、
- また実行される
といった動きをします。
このような挙動なので、エミュレータは起動しっぱなしで開発できます。
コーディングする度に起動し直す必要はありません。
開発していて、もしうまくアプリがうまく実行できないようなことがあれば、エミュレータを再起動してみてください。
高速化できる
エミュレータは何かと重いし遅いです。
もしAndroid 4.0.3以降を対象としたエミュレータを作成するなら、高速化設定を激しくオススメします。
「やればできるじゃないか!」と思えるくらいメチャクチャ速くなります。
設定方法については次の記事を参考にしてください。
参考: Androidエミュレータは遅い!重い!!Intel x86設定で高速化して使うべし
おわりに
「Hello World」アプリを起動するところまで解説しました。
キモはAndroidエミュレータを作成するところでしょうか。
補足でも書きましたが、1度やってしまえばOKな作業です。
ひとまずやってみてください。
次回は、この「Hello World」アプリをちょっとだけ改造してみます。
関連記事:
- MacでAndroidアプリ開発!「Android Studio」を使ってみる 〜その1 インストール〜
- MacでAndroidアプリ開発!「Android Studio」を使ってみる 〜その2 「Hello World」プロジェクト作成〜
- MacでAndroidアプリ開発!「Android Studio」を使ってみる 〜その3 Androidエミュレータ作成、アプリ起動〜 (本記事)
- MacでAndroidアプリ開発!「Android Studio」を使ってみる 〜その4 アプリ改造「Hello Android!」に〜
- Androidエミュレータは遅い!重い!!Intel x86設定で高速化して使うべし
元大手電機メーカのシステムエンジニア。
詳しくはこのサイトについての「サイト管理者について」をご覧ください。